
ゲーム実況の方法 - PS4の場合
前々からゲーム動画を配信はしていたのですが、いっちょゲーム実況もやってみるかってことでヘッドセットを買ってみました。
PS4でゲーム実況をする場合の方法と、オススメのヘッドセットを紹介します。
ゲーム実況もどきの動画もテストで作りました。
目次
- ゲーム実況の方法 - PS4の場合
- 目次
- ヘッドセットとは
- エレコム ヘッドセット HS-NB05USV PS4対応
- 【 画像で説明】エレコム ヘッドセット HS-NB05USV PS4対応
- ヘッドセットを買ったのでゲーム実況のテストをしてみた動画
- PS4でゲーム実況をする方法
- 関連記事
スポンサーリンク
ヘッドセットとは

大物YouTuberのsyamuさんが愛用しているのはオーバーヘッドタイプのヘッドセットです。
ヘッドセットとは、ヘッドフォンとマイクが一体型になっている機器のことです。
ヘッドセットには2種類あります。
■オーバーヘッド:通常のヘッドフォンのように、頭の上に装着するもの
■ネックバンド:両耳に引っかける形で装着するもの
今回購入したのはネックバンドの方です。
ネックバンドの利点は、髪型が崩れない、頭が蒸れない、頭や耳への負担が少ない、などです。
接続端子はUSBタイプなので、PS4の場合はコントローラーを接続する場所に挿せばOKです。
パソコンにも使えます。
エレコム ヘッドセット HS-NB05USV PS4対応
購入したのは「エレコム ヘッドセット HS-NB05USV PS4対応」。
購入時の値段は1,158円。
同じような商品でイヤホンジャック(4極)のものあがあり、そちらの方が安かったのですがちゃんと使えるかわからなかったのでUSBタイプにしました。
本来はビデオ会議のような音声チャットで使うのがベストのようなものです。
普通にオンラインのボイスチャットくらいなら十分に使える性能です。
【商品の仕様】
ブランド:ELECOM(エレコム)
ブランド:ELECOM(エレコム)
対応機種:Windows8.1、8、 7、Vista、XP、Mac OS X(~10.9)
ケーブル長:1.8m
装着方式:ネックバットタイプ
ヘッドフォン・スピーカー方式:ダイナミック型(ステレオ)
ヘッドフォン・ドライバーユニット:30mm
ヘッドフォン・最大許容入力:30mW
ヘッドフォン・インピーダンス:32Ω
商品重量:99.8 g
メーカー型番:HS-NB05USV
カラー:シルバー
商品の寸法:幅 × 高さ 12 x 14 cm
この商品のポイントは、
1.リモコン付き
ミュートの切り替えとボリュームコントロールができる
ミュートの切り替えで「ブツッ」というノイズが入る
ボリュームコントロールでマイクの音量を調節できる
ボリュームが最大だとホワイトノイズ系の音が入りすい気がする
2.ケーブルが1.8m
PS4&テレビからイスまでには十分な長さのコード
3.軽い
99.8グラムで100グラム以下の軽さ
まだ長時間使っていませんが、耳への負担も少なそう
4.マイクの音質と集音声はそこそこ
PS4で録画した音声を聞いてみましたが、すごく良い音質というわけではないです
ボイスチャットをやるくらいにはちょうどいいけど、動画配信にはそこそこというレベル
周りのノイズはそこまで拾わないとおもうので、その点は問題ないかと
キーボードの打鍵音はけっこう拾ってしまいそうです
特にエンターキーを叩く音がうるさそう
音の遅延が本当に僅かですがある気がします
5.ヘッドフォンとしての音質もそこそこ
装着して聞こえる方の音質はそんなに良くはないです
動画配信としては問題なく使えますが、音楽鑑賞用としてはだめそう
音量は十分
スポンサーリンク
【 画像で説明】エレコム ヘッドセット HS-NB05USV PS4対応
パッケージはこんな感じ。

愛用のロジクールの無線マウスと大きさを比較。
全体的にふにゃふにゃしています。

マイクの枝の部分はふにゃふにゃとよく曲がるので、口の前にちゃんとくるように調節できます。

パッケージ裏面。


ヘッドセットを買ったのでゲーム実況のテストをしてみた動画
ヘッドセットのテストと、ついでに『MGO3』(メタルギアオンライン)の紹介動画。
覇気のない声ですみません……笑
もうちょっとハキハキ喋れなきゃなぁと、反省しています。
これからどんどん、新作ゲームの実況動画をあげていければと思っています。
チャンネル登録してもらえると嬉しいです。
スポンサーリンク
PS4でゲーム実況をする方法
PS4は動画の録画自体も簡単ですが、実況動画の録画もかなり簡単にできます。
1.ビデオクリップの長さを60分に設定
「設定」→「シェアとブロードキャスト」→「ビデオクリップの長さ」→「60分」に設定
※最長が60分
60分経つと自動で録画が終了します
2.ビデオクリップにマイクの音声を含めるなど
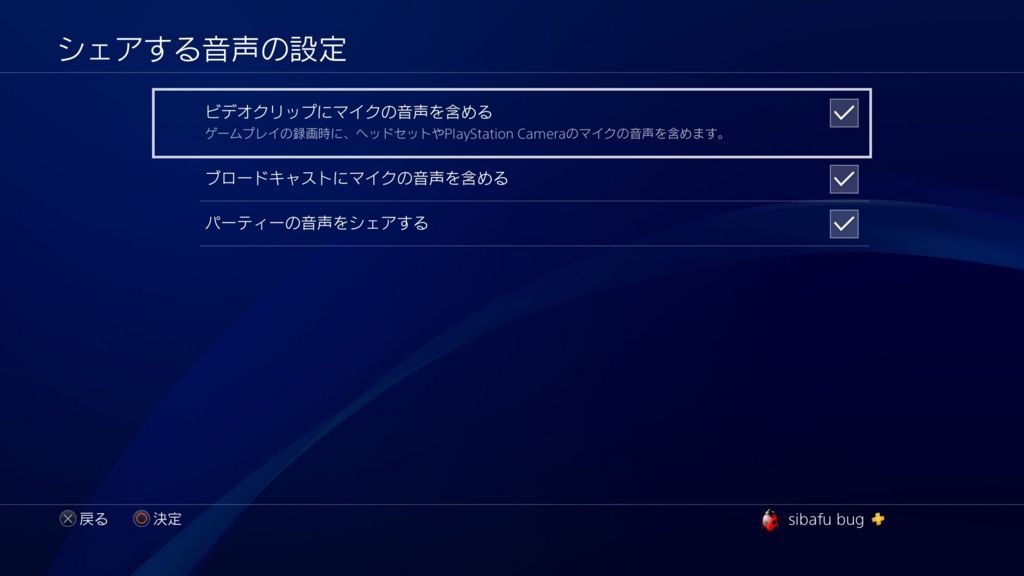
「設定」→「シェアとブロードキャスト」→「シェアする音声の設定」→すべてにチェック
3.マイクレベルを調整する
「設定」→「周辺機器」→「オーディオ機器」→「マイクレベルを調整する」
実際にマイクで喋ってみて、声が「適正」に収まるように設定しましょう。
4.ヘッドホンの音量コントロールの設定

「設定」→「周辺機器」→「オーディオ機器」→「音量コントロール(ヘッドホン)」
ゲームの音のレベルを設定。
自分の環境だと最大がちょうどいいです。
5.ヘッドホンへの出力
「設定」→「周辺機器」→「オーディオ機器」→「ヘッドホンへの出力」→「すべての音声」or「チャット音声」
「すべての音声」だとゲーム内の音もヘッドホンに聞こえてきます。
「チャット音声」だとマイクの音のみがヘッドホンに聞こえてきます。
ゲームや環境によってお好みで設定するのがいいかと思います。
※以上の3つはマイクをPS4に接続しているときに設定が可能です
設定は以上で終了です。
あとはPS4のシェア機能でビデオクリップを録画すれば実況動画の完成です。
ビデオクリップはコントローラーのシェアボタンを素早く2回押しで録画&録画終了です。
PS4のシェア機能でYouTubeやニコニコ動画に直接録画した動画をアップロードできます。
関連記事

